This article is about processing Sample Packs. For help processing Native Instruments/Maschine Expansions, click here.
Tips and help when processing drum sample packs.
Please read the full article below before messaging for support.
You can process just about any drum Sample Pack in Sample Pack mode! Kit Maker finds the .wav files inside the folders and processes those files into kits.
Note: Proprietary sound libraries such as Reason Refills, Kontakt files etc are encrypted (the .wav files are not accessible) and cannot be processed by Kit Maker.
Maschine Expansions can be processed, because the .wav files are accessible and not encrypted.
Sample Pack Mode Basics
- Drag and drop the actual drum Sample Pack folder into Kit Maker to import it. For example “Lofi Drum Pack Vol 2”
- Do not import the inner category folders inside such as “Kicks”, “Snares” etc.
- When you import a drum pack, Kit Maker will automatically categorize the drum sounds using keywords in the names of the sub-folders.
- If you have issues, try processing one Sample Pack at a time.
Drum pack folders are typically categorized with subfolders titled “Kicks” or “Snares” or different categories of sounds. These are merely suggestions and you can always change the way you use categories or layout your kits.
What about Sample Packs that DON’T include drum category folders and only contain loose files?
No problem! Kit Maker (v2.3 or above) can detect there aren’t subfolders and will sort drums by keywords found in Filenames (for example “Big Kick.wav”), rather than the names of the subfolders.
You can download the latest Kit Maker version here
Which drum Sample Packs work best with Kit Maker?
Drum packs with lots of labeled or organized one-shot drum sounds (single drum sounds, rather than loops) work great with Kit Maker. Typically packs should have some degree or organization that Kit Maker can use to make high quality kits. There is more information on what type of drum packs work best here.
Excluded Keywords and Large Files
If the app seems to be ignoring certain folders and files, make sure to check if those folders or files don’t have filenames that are excluded. The list of Excluded Keywords can be edited in the Keywords section of the Preferences. These help eliminate folders that most users do not want to process as drum one shot sounds. For example, the keyword “loops” is an excluded keyword by default that allows Kit Maker to ignore folders of loops, which most users do not want in their drum kits. These excluded keywords can be edited or removed entirely if you want to include these files.
There is also a “Large File Filter” on the main window, which will exclude any sample files that are more than 2mb. This is on by default to prevent long sounds from being added to a drum kit, which typically work best with short one-shot sounds. This option can be disabled if you want to include large sound files.
Customizing How Kits are Made
Checkout this article which has details and tips on how to highly customize how your kits are created! Change the layout, change the number of sample types per kit, use different sample categories… There is a lot of flexibility once you understand the options!
Make your own Sample Pack
If the automatic sorting methods mentioned above don’t work for your situation, you can also manually organize your drum sounds using the “Make Blank” button in Sample Pack mode, which will make a blank drum pack folder that has empty subfolders for the categories of “Kicks”, “Snares” etc that you can fill with any samples you want. Then rename the blank pack parent folder (ie “My Cool Drums”) and import it into Kit Maker.
Read the manual
For more details on how the app, and Sample Pack mode works, please view the Manual which has a lot of information.
Reset the Preferences
When having issues, try Resetting the Preferences. This is the red button in the preferences. Make sure to hit “Save” each time you are asked, including when you close the preferences window. If this solves your issue, add back your preferences one change at a time so you can see which change of your preferences may have caused the issue.
Troubleshooting Steps
If you feel like the app is not processing correctly, please download the following free drum pack that we have users try as a “test pack.” This pack should work as expected. If the pack works, it may be an issue with the folder/files you are importing, rather than Kit Maker itself.
The test pack is just for testing, do not use the sounds in commercial productions.
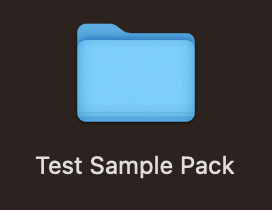
Once inside the Google Drive page, click “Download All” to download the whole folder.
Unzip and import the “Test Sample Pack” folder into Kit Maker.
If the test drum pack does not work, and none of the other help items on our help page answer your problem, message us and provide the requested information below 👇.
Include this information in your message, otherwise I will likely ask for it in my reply:
1. Did the test pack work (after resetting the preferences)?
2. Include the main.log file (Menu > Help > Show Log Files)
3. What is the sample pack you are trying to process? If you want, you can also provide the pack in a link via Dropbox, Google Drive etc link and I will try it myself and see what the issue is (this is the most straight forward way for me to figure out what is happening). You can alternatively include screenshots of what is inside the sample pack.
4. Include the version of Kit Maker you are using. Use the latest version for the best sample pack processing (get the latest versions here)
5. Include details about what exactly is going wrong —- messages like “It’s not working” are less helpful.
Message us using the help form here.
