Preset Maker is a file organization app that can process samples and make ready-to-use melodic presets for a variety of popular music programs. We are a third party software and not associated with any of the companies or DAWs mentioned below.
Turn your melodic sample files into presets or multi-sample instruments for various DAWs. Preset Maker groups one shot melodic samples from your Sample Packs into easy-to-load presets.
Example: Process a Sample Pack and have it turn all the Guitar one shot samples into one “Guitar” preset, and all the Synth one shots into a “Synth” preset, making it super quick to load sounds from your favorite packs.
DAWS
- Ableton Live 10, 11 or 12 (requires the Sampler device)
- MPC (.xpm format)
- Beatmaker 2 & 3 (iOS)
- Deluge
- SFZ
Ableton presets are saved in the User Library > Sampler > Preset Maker Presets
The rest of the format presets are saved in Desktop > Preset Maker Presets
Note: Maschine Libraries are an accepted source of samples to convert for various kit presets, but Preset Maker does not create Maschine presets to be used inside the Maschine software.
Multi-Samples
Preset Maker can turn your multi-sample audio files into presets, automatically!
Some basic info is required in the filenames (such as note and octave), but most multi-sample files are already labeled this way.
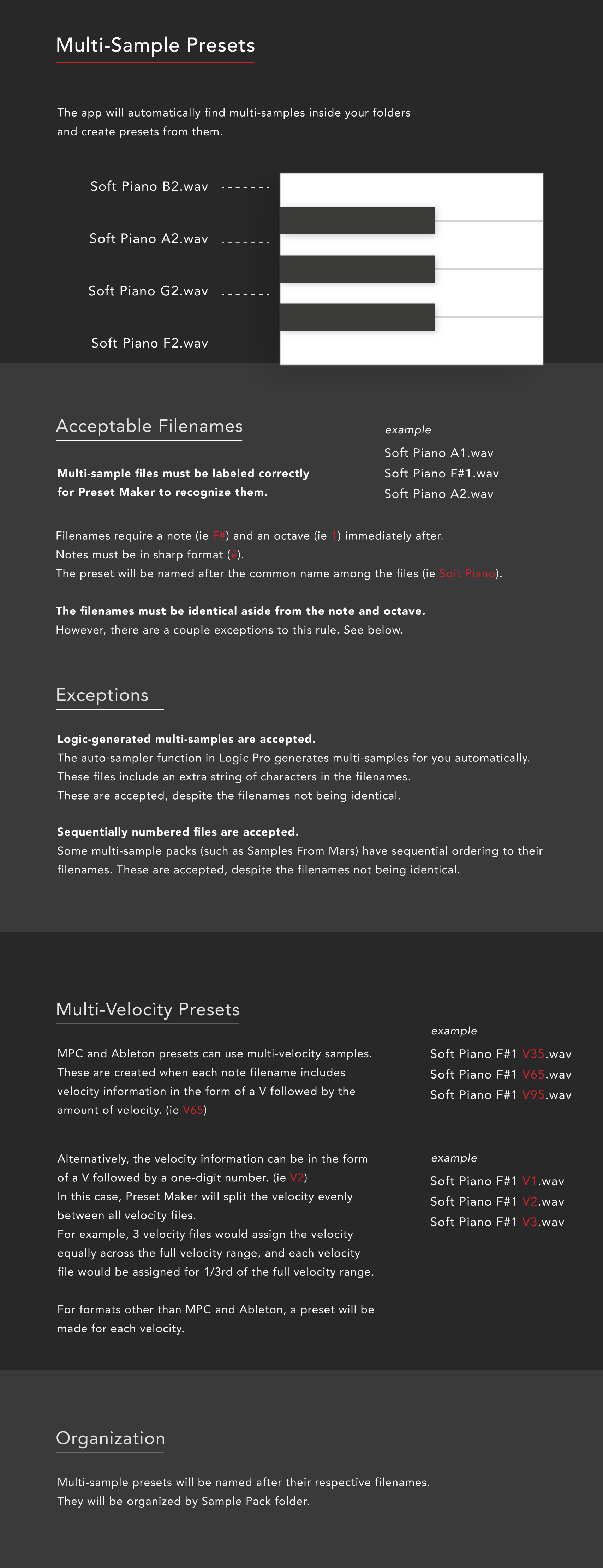
Currently, negative octaves are not supported. If your samples include “C-1” for instance, those files will end up in the “Loose” group and the lowest sample used will be “C0” or “A0” etc.
Sample filenames with any gap between the note and octave (ie “C 3” instead of “C3”) will also be placed in the Loose group, unless you rename them so that the octave is directly after the note (ie “C3”).
Most multi-samples already follow this convention, but occasionally, files will need to be renamed for optimal processing.
Interpret Numbers as Notes
This option is helpful for sample packs that have the audio files labeled with MIDI number (ie; 36) values in the filename, rather than a note (ie; C2). This is typically used when there are a lot of multisamples available.
There must be at least 5 samples of the same instrument for this to be applied; this is because we want to avoid situation where the pack contains different instruments that numbering (ie; “Organ C1 1, Organ C1 2”) to differentiate the different instruments (ie; two completely different Organs).
Keyword Groups
Keyword Groups are useful for collections of one-shot melodic sounds you want to access in a quick and organized way. Having presets of similar sounds grouped together lets you try different ideas quickly, just by pressing the keys!
Spend less time hunting and pecking for sounds, and more time having fun making music.
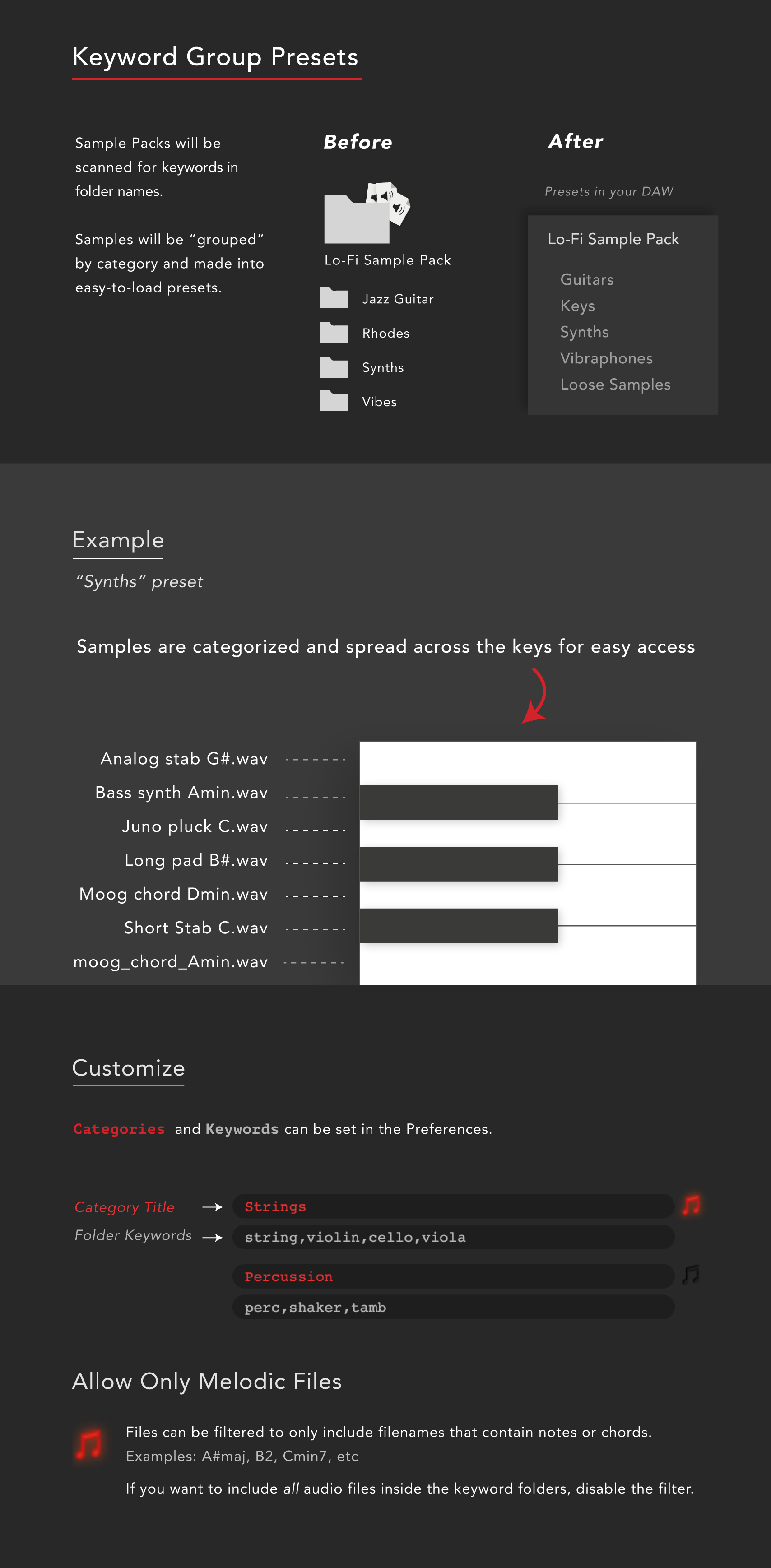
MPC USERS: Many MIDI keyboards are short and start their keys in the middle of the keyboard (C2 or C3). To accommodate most keyboard users, we have Preset Maker start placing samples in this middle area of the keyboard.
However, MPC hardware pads begin at the lowerst point of the keyboard (C0).
If you are mainly using MPC hardware for your presets, you can simply change this starting point in the settings. There is an option for the “Starting Octave” for the Keyword presets. Changing that to C0 will place the samples at the bottom of the keyboard, where the MPC pad notes begin.
Loose Presets
The loose group is preset that groups together “loose” melodic samples from the pack. By “loose”, we mean that these melodic samples were not made into their own multi sample preset files, or Keyword Preset. This occurs when there aren’t enough notes to generate their own multisample preset, nor being a part of a Keyword Preset (a collection of grouped loose samples that share a keyword such as “piano”).
For instance, if a pack has a single audio sample of an organ, but there is only one sample, the file wont be made into its own preset, but will be put into the “Loose” preset for the sample pack. This way the samples are still accessible, but aren’t made into their own multi-sample preset.
This can be disabled in the preferences, where you can also adjust the threshold of how many loose samples should be available before the app should create a Loose Preset.
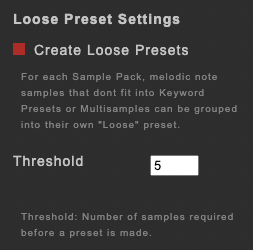
Maschine Expansions
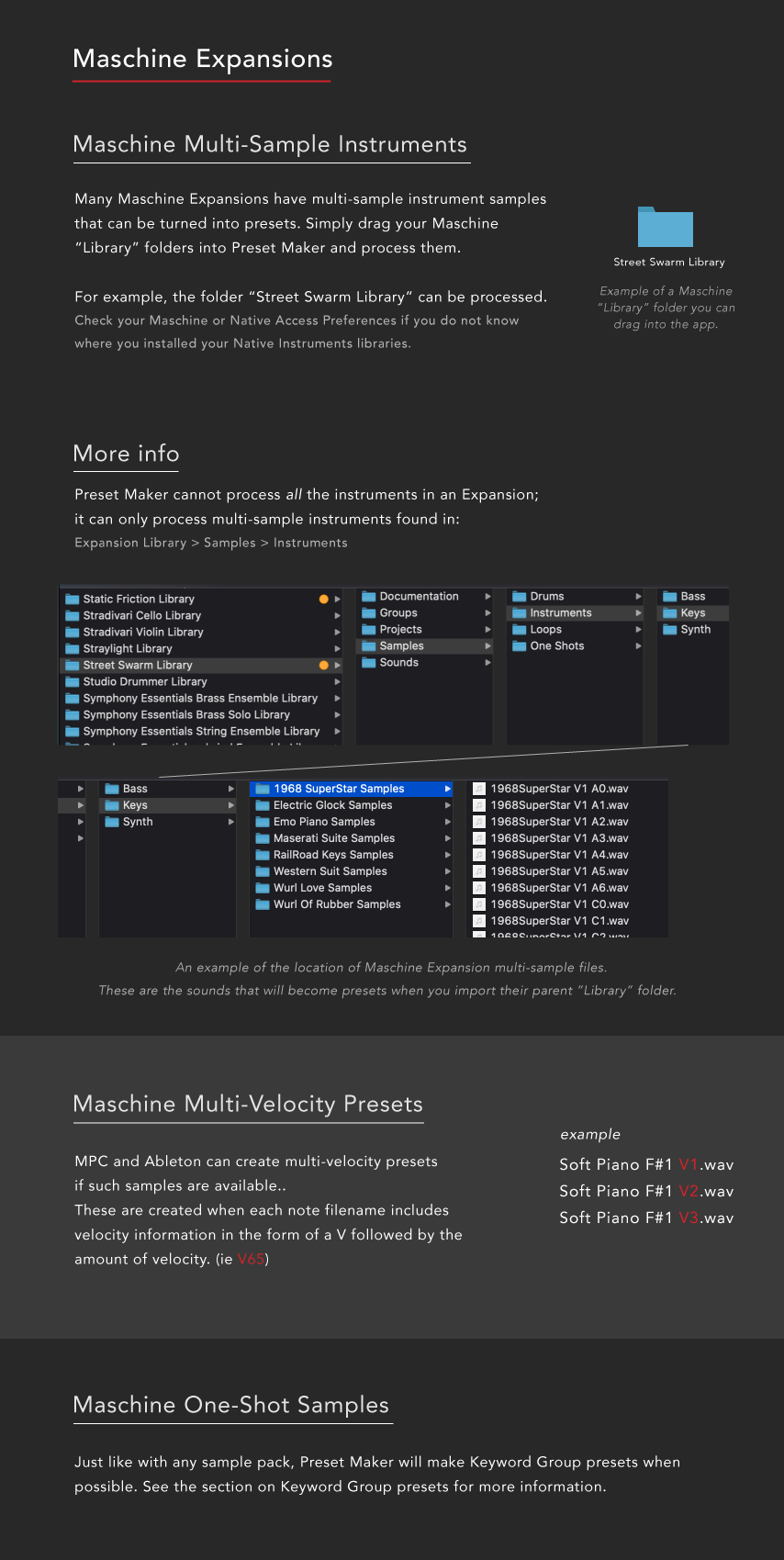
Transferring to iOS Devices
You can transfer your kits to your iOS in a few different ways.
The first is using iTunes File Transfer.
If you are on Mac and have Catalina or later, you can use the new Files software to transfer files to your device.
Another way is by using the Files app or transferring using a Cloud services such as iCloud or Dropbox. Each iOS app imports files a little differently. View our videos or consult each apps’ manual on importing files if you have issues.
